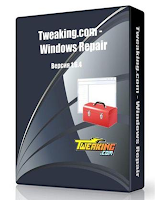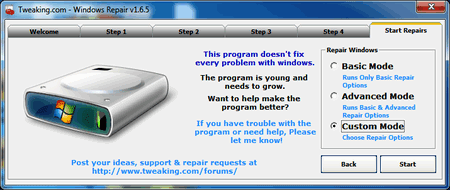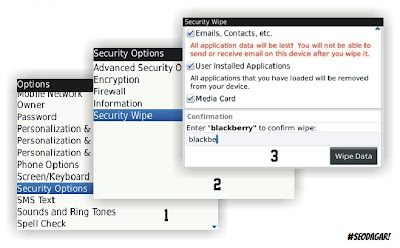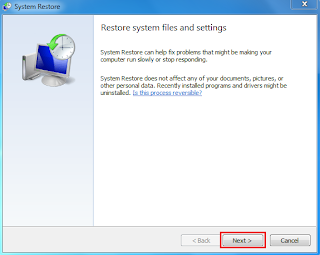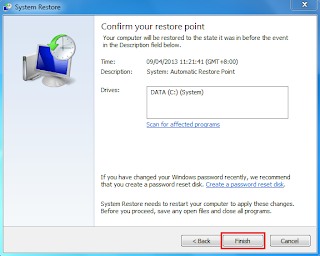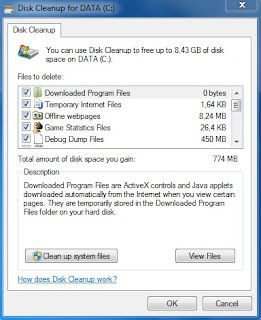SEJARAH PING
PING singkatan dari Packet Internet Gropher, secara pengertian PING adalah sebuah program utilitas yang digunakan untuk memeriksa konektivitas jaringan berbasis teknologi Transmission Control Protocol/Internet Protocol (TCP/IP). Dengan menggunakan utilitas ini, dapat diuji apakah sebuah komputer terhubung dengan komputer lainnya. Hal ini dilakukan dengan cara mengirim sebuah paket kepada alamat IP yang hendak diujicoba konektivitasnya dan menunggu respons darinya. Nama “PING” berasal dari sonar sebuah kapal selam yang sedang aktif, yang sering mengeluarkan bunyi PING ketika menemukan sebuah objek.
FUNGSI
1. Troubleshooting Jaringan.
Contoh Perintah PING ke www.google.com dari Command Prompt Windows. untuk mengakses PING, klik Start menu Windows – RUN, ketikkan cmd. kemudian ketikkan perintah ping www.google.com
Maka akan keluar keterangan seperti dibawah:
Pinging www.google.com [72.14.203.104] with 32 bytes of data:
Reply from 72.14.203.104: bytes=32 time=1010ms TTL=244
Reply from 72.14.203.104: bytes=32 time=977ms TTL=244
Reply from 72.14.203.104: bytes=32 time=597ms TTL=244
Reply from 72.14.203.104: bytes=32 time=375ms TTL=244
Ping statistics for 72.14.203.104:
Packets: Sent = 4, Received = 4, Lost = 0 (0% loss),
Approximate round trip times in milli-seconds:
Minimum = 375ms, Maximum = 1010ms, Average = 739ms
Arti dari pesan tersebut komputer yang digunakan untuk melakukan PING ke www.google.com terhubung ke internet. dengan statistik 4 paket PING atau ICMP terkirim, dan menerima 4 paket PING, kehilangan paket 0, perkiraan perjalanan paket dalam mili second, lama waktu perjalanan paket paling cepat 375 ms, paling lama 1010 ms, dan rata-ratanya = 1010 + 977 + 597 + 375 = 2941, 2941 dibagi 4 = 735,25 ms, dalam perhitungan sistem Windows dijadikan 739 ms. arti dari round trip adalah perjalan paket PING dari komputer yang digunakan untuk melakukan PING, kemudian ke host server www.google.com kembali lagi ke komputer client, atau secara sederhana diartikan perjalanan pulang pergi.
2. Mengecek koneksitivitas sebuah host
jika paket PING replay berarti host terhubung, jika unreachle maka host kemungkinan besar tidak terhubung, atau ada kabel yang terlepas, atau LAN card mengalami kerusakan.
3. Mengecek kualitas koneksitivitas jaringan
Ketika melakukan PING ke sebuah host akan muncul statistik paket lost, jika jaringan yang digunakan dalam keadaan bagus maka paket loss = 0 (0 % loss) atau (nol persen)
KETERANGAN YANG MUNCUL PADA PING
Time
Time pada sebuah paket PING mengindikasikan ketersediaan bandwidth yang disediakan untuk paket PING, jika bandwidth PING habis maka statistik dari time, akan semakin besar. pada contoh diatas keadaan paling buruk adalah 1010 ms. biasanya ISP mengalokasikan bandwidth khusus untuk PING ini.
TTL
TTL singkatan dari Time To Live, adalah sebuah ukuran yang menunjukkan identitas sebuah host, nilai PING dari Windows adalah 128, artinya jika TTL 128 sistem operasi yang digunakan adalah Windows, untuk mencobanya silakan Anda melakukan PING localhost. di command prompt. setiap melewati 1 router TTL akan di kurangi 1 paket. pada contoh diatas TTL dari www.google.com adalah 244. aslinya tidak 244 berhubung melewati banyak router sehingga sisanya tinggal 244. Seorang administrator handal sebuah paket PING yang melewati router, sang administrator dapat melakukan pengubahan nilai dari TTL ini menjadi nilai-nilai tertentu.
Bytes
Secara default ukuran paket ICMP PING adalah 32 bytes, Anda dapat mengubahnya dengan memberikan opsi ukuran. Opsi ukuran dapat diganti dengan perintah -l (besar bytes). Contoh: ping google.com -l 16
PENGATURAN ADVANCE UNTUK PING
Untuk mengetahui pengaturan lebih lanjut tentang fungsi ping, dapat diperoleh dengan cara mengetik script berikut:
ping /? (pada CMD)
Contoh Perintah PING ke www.google.com dari Command Prompt Windows. untuk mengakses PING, klik Start menu Windows – RUN, ketikkan cmd. kemudian ketikkan perintah ping www.google.com
Maka akan keluar keterangan seperti dibawah:
Pinging www.google.com [72.14.203.104] with 32 bytes of data:
Reply from 72.14.203.104: bytes=32 time=1010ms TTL=244
Reply from 72.14.203.104: bytes=32 time=977ms TTL=244
Reply from 72.14.203.104: bytes=32 time=597ms TTL=244
Reply from 72.14.203.104: bytes=32 time=375ms TTL=244
Ping statistics for 72.14.203.104:
Packets: Sent = 4, Received = 4, Lost = 0 (0% loss),
Approximate round trip times in milli-seconds:
Minimum = 375ms, Maximum = 1010ms, Average = 739ms
Arti dari pesan tersebut komputer yang digunakan untuk melakukan PING ke www.google.com terhubung ke internet. dengan statistik 4 paket PING atau ICMP terkirim, dan menerima 4 paket PING, kehilangan paket 0, perkiraan perjalanan paket dalam mili second, lama waktu perjalanan paket paling cepat 375 ms, paling lama 1010 ms, dan rata-ratanya = 1010 + 977 + 597 + 375 = 2941, 2941 dibagi 4 = 735,25 ms, dalam perhitungan sistem Windows dijadikan 739 ms. arti dari round trip adalah perjalan paket PING dari komputer yang digunakan untuk melakukan PING, kemudian ke host server www.google.com kembali lagi ke komputer client, atau secara sederhana diartikan perjalanan pulang pergi.
2. Mengecek koneksitivitas sebuah host
jika paket PING replay berarti host terhubung, jika unreachle maka host kemungkinan besar tidak terhubung, atau ada kabel yang terlepas, atau LAN card mengalami kerusakan.
3. Mengecek kualitas koneksitivitas jaringan
Ketika melakukan PING ke sebuah host akan muncul statistik paket lost, jika jaringan yang digunakan dalam keadaan bagus maka paket loss = 0 (0 % loss) atau (nol persen)
KETERANGAN YANG MUNCUL PADA PING
Time
Time pada sebuah paket PING mengindikasikan ketersediaan bandwidth yang disediakan untuk paket PING, jika bandwidth PING habis maka statistik dari time, akan semakin besar. pada contoh diatas keadaan paling buruk adalah 1010 ms. biasanya ISP mengalokasikan bandwidth khusus untuk PING ini.
TTL
TTL singkatan dari Time To Live, adalah sebuah ukuran yang menunjukkan identitas sebuah host, nilai PING dari Windows adalah 128, artinya jika TTL 128 sistem operasi yang digunakan adalah Windows, untuk mencobanya silakan Anda melakukan PING localhost. di command prompt. setiap melewati 1 router TTL akan di kurangi 1 paket. pada contoh diatas TTL dari www.google.com adalah 244. aslinya tidak 244 berhubung melewati banyak router sehingga sisanya tinggal 244. Seorang administrator handal sebuah paket PING yang melewati router, sang administrator dapat melakukan pengubahan nilai dari TTL ini menjadi nilai-nilai tertentu.
Bytes
Secara default ukuran paket ICMP PING adalah 32 bytes, Anda dapat mengubahnya dengan memberikan opsi ukuran. Opsi ukuran dapat diganti dengan perintah -l (besar bytes). Contoh: ping google.com -l 16
PENGATURAN ADVANCE UNTUK PING
Untuk mengetahui pengaturan lebih lanjut tentang fungsi ping, dapat diperoleh dengan cara mengetik script berikut:
ping /? (pada CMD)