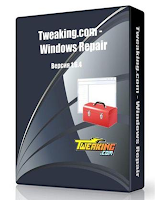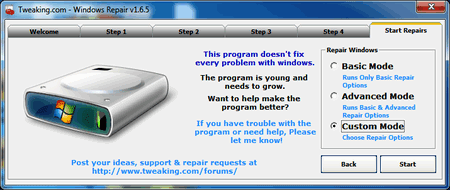Bekas sidik jari adalah hal yang menjengkelkan bagi pemilik ponsel dengan layar sentuh. Akibat hal ini, layar sentuh perangkat pun jadi tidak nyaman dilihat. Untuk bisa menghindari hal ini tentunya adalah dengan membersihkan layar secara berkala. Namun, jika menggunakan cara yang salah, maka layar pun tidak dijamin bersih dari bekas sidik jari tersebut.
Lantas, bagaimana cara membersihkan layar dari bekas sidik jari dengan benar? Simak ulasannya di sini seperti yang dilansir WikiHow.
1. Gunakan kain microfiber
Kebanyakan orang menggunakan kapas, tisu atau kain lembut untuk membersihkan layar sentuh perangkatnya. Namun, ada baiknya pilih saja kain microfiber yang biasanya digunakan untuk membersihkan lensa kacamata.
Kain ini sangat cocok digunakan untuk membersihkan layar sentuh karena ukuran seratnya yang kecil dan halus. Selain itu, microfiber juga murah dan awet digunakan.
2. Matikan perangkat sebelum dibersihkan
Biasanya bekas sidik jari akan terlihat jelas ketika layar sentuh tidak aktif. Oleh karenanya, matikan saja atau jangan hidupkan layar ketika membersihkannya.
3. Bersihkan dalam lingkaran kecil
Jangan membersihkan layar dengan cara menggosokkan kain secara vertikal atau horizontal. Bersihkan dengan cara melingkar karena lebih efektif untuk menghapus bekas sidik jari tanpa meninggalkan bekas.
4. Gunakan cairan pembersih jika diperlukan
Teteskan sedikit saja cairan pembersih layar yang banyak beredar di pasaran saat ini. Cairan tersebut bisa digunakan untuk membersihkan layar yang terlalu kering.
Cara penggunaannya, teteskan cairan ke kain yang digunakan untuk membersihkan. Jangan langsung meneteskan cairan ke layar karena hanya akan meninggalkan bekas air yang susah dibersihkan.
5. Biarkan kering
Jika layar dibersihkan dengan cairan pembersih, jangan lap cairan tersebut sampai kering. Asal tidak terlalu tebal, biarkan saja sisa cairan yang ada mengering sendiri.